クロネコさんがなにか運んできましたよ。
まだ、クリスマスイブなのに、気の早いサンタさんからかな?
おや、これは昨日(12/23)の夜Amazonで発注したBrotherの A4インクジェット複合機 プリンターDCP-J963N-Bではありませんか!
もう届いたの?
Amazonプライムでもないのに24時間たってないよ!
早いねAmazon♪

目次
キャノンMP600のインクづまり
ハナさん一家では長らくCanonのMP600を使っていました。
もう8年くらい経つのかな?
画期的でしたね。我が家にカラーコピーがある感覚。
プリンターとしても、スキャナーとしてもカラーコピーとしても使えてとても便利でした。
でもそんなMP600もインクづまりがひどくなりました。
荒業でヘッドを洗ったこともあります。
一時は良くなったかと思ったんですが、なんだか、筋が出るんですよ。
もしかして洗った時に、おかしなことになっちゃったのかな・・・
イラストに横線が入った年賀状を出すのはちょっと気が引けますよね。
だから、ハナさん一家の総意で新しいプリンターを買うことにしたんです。
brother DCP-J963N を選んだ理由
今までCanonを使っていましたが、最近のCanon製品はインクの量が少なくなったとか、インク代が高いとかの噂を小耳に挟みました。
それに、プリンターの横幅が少し大きいのですよ。
キャノンMP600の前はエプソンのプリンターを2台使っていました。エプソンの時は複合機ではなく、単体のプリンターでしたが、年賀状シーズン以外は使う機会が少なかったためかインクづまりをよくおこしました。なので良い印象がありません。
それで、CanonとEPSONを含めてランニングコストが低いプリンターを探した結果、brotherが結構良さそうでしたので、第3の選択ということでブラザーを選んでみました。
仕事でブラザーのお世話になったことがあったとか、名古屋市科学館のプロジェクションマッピングが気になったとかも理由かな。
ブラザー グリーンクリスマス 2015 -ダイジェスト映像-
写真の印刷はネットプリントで良いし、おうちの複合機は、パソコンの印刷とコピーで使うくらいですからね。
ブラザーがお年玉をくれますよ
そうそう、それからコレ。
11月20日から来年1月7日までにDCP-J963Nを買って、1月14日までに買ったことが分かる証書書類と必要事項を書いて送ると、ブラザーがお年玉2000円をくれるのです。
2000円キャッシュバックですね。
実はコレが決め手になっていたりして・・・
開封の儀
買ったプリンターは、brother A4インクジェット複合機(両面印刷/有線・無線LAN/ADF/手差しトレイ/レーベル印刷/ブラック) DCP-J963N-B
買ったのはこの黒色です。白色も売っていますよ。
スポンサーリンク
開封
ダンボールをあけると、ご対面です。

MP600よりも小さいですね。

左の黒いのが J963N、右の銀色がMP600。
高さもJ963Nの方が低く、全体にコンパクトですね。

テープをはずして今までプリンターが置いてあった台の上に置きます。
背面にも手差しの用紙トレイがあるのですが、壁にピッタリつけてしまいますから、背面の手差しトレイは使わないつもりです。
設置
箱に入っていた、かんたん設置ガイドにしたがって、
- 用紙のセット
- コンセントに繋いで電源オン
- インクカートリッジ取り付け
- ドライバーインストール
- Wi-Fi接続
を行いました。
用紙のセット
プリンター下の用紙カートリッジを引き出して用紙をセットします。

ブラザーが作った動画が分かりやすいですね。
[BrotherGlobalSupport] faq00012610_004 初期設置(用紙のセット) - YouTube
コンセントに繋いで電源オン
コンセントに繋ぐと、自動的に電源が入ります。
後は画面の指示にしたがって進めます。
インクカートリッジ取り付け
プリンターの右側のカバーを開けて、オレンジ色の保護部材を外してインクカートリッジを取り付けます。
画面の説明どおりやれば出来ますね。

インクカートリッジは同梱で、マゼンダ・シアン・イエロー・ブラックの4色です。

昔のブラザーのインクカートリッジはICチップが無かったと思いましたが、最近のはICチップが付いているんですね。
プリンターを安く販売してインクで収益を上げるのが、業界のビジネスモデルですから、純正インク以外を使わせないよう工夫するのですね。
インクカートリッジのカバーのオレンジ色にみどりのレバーが付いたモノは、レバーをカチッと90℃回転させると、「プシュッ」という小さな音がして外れます。
プリンター右側のカバーを開けて、そこについているオレンジ色の保護部材を外してインクカートリッジを取り付けます。
ブラザーが作った動画が分かりやすいですね。
[BrotherGlobalSupport] faq00012612_005 初期設置(インクの取り付け) - YouTube
インクカートリッジを取り付けるとクリーニングが始まります。
ドライバーインストール
クリーニングが終わると、ドライバーなどのインストール方法の印字を聞いてきます。紙の説明書はいらないので、ハナさんは「いいえ」を選びました。

同梱のCDでドライバーやユーティリティーソフトをインストールします。
インストールが終わるとソフトが起動します。
Wi-Fi接続
パソコンにインストールしたソフトを立ち上げると、パソコンへの接続を聞いてきます。
ウィザードに従って設定します。
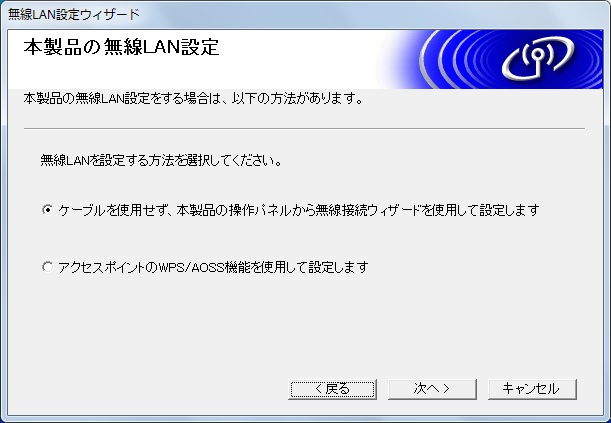
ハナさんちの無線ルーターAterm WR8370Nには「らくらく無線スタート」が付いているので、チェックは下のWPS/AOSSにします。

Aterm WR8370Nの、らくらく無線スタートのスイッチを長押しして、 プリンターの画面右上のWi-Fiアイコンをタッチすると、自動で接続できます。
簡単です。
以上で設定は終了です。
年賀状印刷
年賀状印刷の時は、用紙トレイを動かして、年賀状ハガキをトレイに入れます。
はがきの印刷面を下に、頭(上)を奥にして入れます。
これも、動画を見ると一目瞭然なので置いておきますね。
[BrotherGlobalSupport] faq00100093_002 年賀状のセット(宛名面)
写真用紙も同じように入れられます。
できれば、用紙を入れっぱなしにしておいて、パソコンから用紙の切り替えができたらよかったのになと思いました。
まとめ
8年ぶりくらいに買ったプリンターですからイロイロと快適です。
一番嬉しいのがUSBケーブルがいらないこと。
今時のプリンターなら当然の機能かもしれませんが、ハナさん一家には初めての事だったので、とても快適です。スキャナーも勿論ワイヤレスで使うことが出来ます。
まだ買ったばかりで使いこなしていませんが、少し使った感触ではBrotherも侮れませんね。
良い印象を受けましたよ。新しいプリンターって良いものですね。
さ~て、早く年賀状を印刷しなくちゃ(^_^;)
追記
お年玉貰えましたよ。


