
くすりやさんの活躍から目が離せません。
くすりや さんのブログを初めて読んだのは、たしか A1理論 さんが紹介していたからだと思いましたが、その時は記事数が一つか二つで、本当に始めたばかりでした。でも、アイコンもあって、記事もしっかり書いてあるなあと感じました。
そうしたら、いつの間にか読者が100人になって、今は149人(6/20 20:50現在)です。
そしてProに・・・
すごいですね・・・
きっともうすぐ、ドメインを取るんじゃないでしょうか。
そのうち本とか出したりして。
ライターくすりやさんの誕生を間近に見ているような気がしています。
さて、そんな素敵なくすりやさんですが、残念な点が一つだけあります。
パソコンの画面のキャプチャーを撮らないとこです。ちょっと見づらいですよね。
この記事の中のことです。
そこで、僭越ながら、スクリーンショットをキャプチャーする方法を、読んでもらえないかもしれませんが書いてみます。よかったら参考にしてくださいね。
パソコン画面のキャプチャーの撮り方
くすりやさんのパソコン画面を撮った写真を見るとWin7っぽいので、Win7のやり方を紹介しますね。
Ctrl キーを押しながら PrintScreen(PrtSc) キーを押せば、キャプチャーできます。
その後ペイントに貼り付けて、名前をつけて保存。
これはウインドウズの定番ですね。
そしてもう一つが、今回紹介したい「Snipping Tool」を使うやり方です。
Snipping Toolの起動
まず、画面左下のスタートをクリック
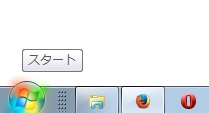
すべてのプログラムから、アクセサリ、Snipping Tool をクリック

使い方
Snipping Tool が立ち上がったら、新規作成をクリック。

新規作成ボタンの右側の三角形をクリックすると、
-
自由形式の領域切り取り
-
四角形の領域切り取り
-
ウィンドウの領域切り取り
-
全画面領域切り取り
が選択出来ます。
Toolを起動した時は初期設定の四角形の領域切り取りになっていて、クリックしなくても画面が白っぽくて、マウスのアイコンが+マークになっていると思います。それがキャプチャー出来る画面です。
それで、キャプチャーしたい範囲の画面を選択します。
マウスの左をポチったままマウスを移動させてポチった指を離せばその範囲がキャプチャーできます。
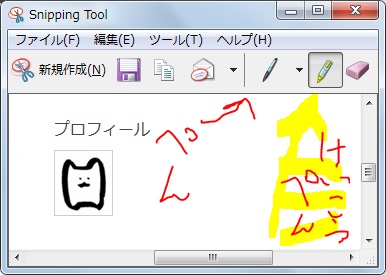
こんな風にキャプチャーできます。
ペンや蛍光ペンがありますので、強調するとき使ってください。ちょっと遊んでみました。
一番右は消しゴムです。ペンや蛍光ペンだけ消せます。
キャプチャーできたら、フロッピーディスクアイコンか、ファイルから名前をつけて保存すれば完成。
いちいちスタートボタンから選ぶのがめんどい時は、一番下のタスクバーに固定してしまいましょう。
Snipping Tool を起動していれば、タスクバーに表示されていると思うので、右クリックして、ピン止めマークの「タスクバーにこのプログラムを表示する」をクリックすればOK
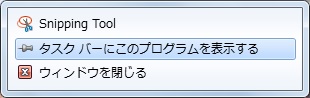
こうすれば×をクリックしてウィンドウを閉じても、タスクバーに表示されたままになります。
以上です。
スポンサーリンク
簡単ですからすぐに使い方を覚えられると思います。
便利ですよ。使ってみて下さいね。
私もくすりやさんの真似をして、パンくずリストとカテゴリの階層化にもチャレンジしたいと思います。
