ウィンドウズ7のサポートが2020年 1月14日に終わるそうですね。
https://support.microsoft.com/ja-jp/help/4057281/windows-7-support-will-end-on-january-14-2020
まだ2年あるというのか、もう2年しかないというのか。
まだはもうなりということで、ハナさんが使っているWin7のLenovoG560の延命策のためにWindows10へのアップグレードを考えてみようと思います
☆目次☆
Win10をSSDにクリーンインストール
実は、ハナさんのパソコンって勝手にWin10になってしまったことがあったんです。
だけど、Win7に戻しました。
ハナさんのパソコンは今までいろんなソフトをインストールしています。ハードディスクの容量も結構いっぱいになっています。
だから、Win10にするなら、SSDにクリーンインストールしようかなって思ったんです。
用意するもの
用意するものは、
- SSD
- 8G以上のUSBメモリ
です。
スポンサーリンク
やり方
手順は、
- Win10のダウンロード
- SSDの交換
- SSDへのインストール
- Win7のLenovoG560のライセンスでWin10を認証させる
です。
Win10のダウンロード
最初に、Win10のファイルをUSBメモリにダウンロードします。
サイトはこちら
USBメモリをパソコンに挿して、真ん中らへんの「ツールを今すぐダウンロード」をクリックしてダウンロードします。
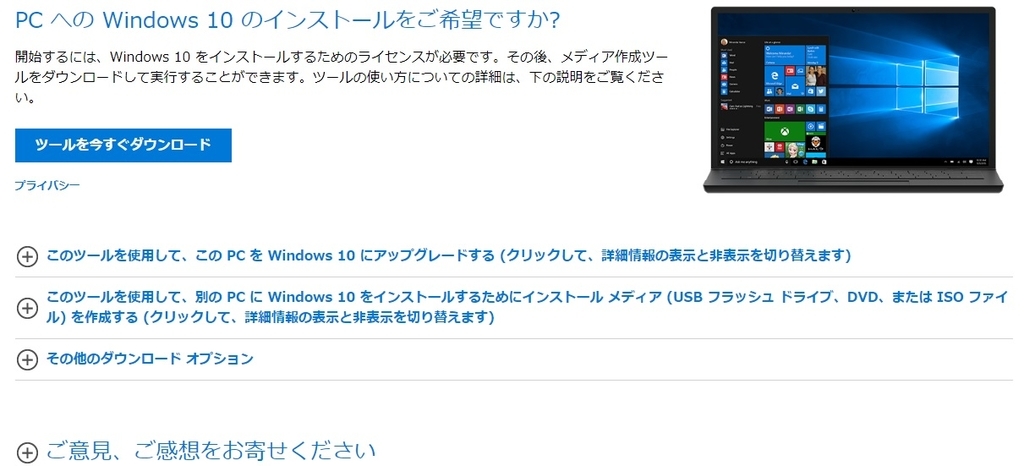
インストーラーを起動すると、こんな画面が。

下の、「別のPCのインストールメディアを作成する」をチェック

次へ

上の「USBフラシュドライブ」を選択して次へ
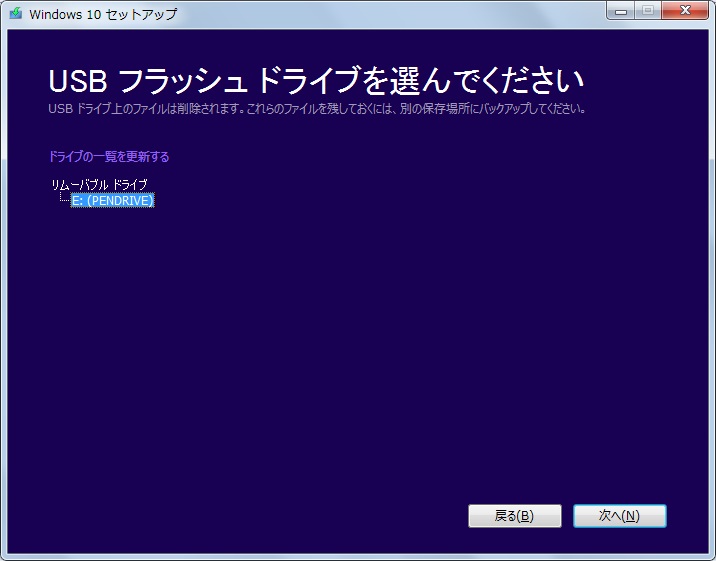
パソコンに挿してあるUSBデバイスが選択できているのを確認して次へ

ダウンロード実行。
結構時間がかかります。
SSDの交換
USBにファイルがダウンロードできたら、SSDの準備です。

今回使うSSDは、品揃え豊富で安い!NTT-X Store ![]() で購入した、ADATA Ultimate SU650 2.5インチ SSD 240GBです。
で購入した、ADATA Ultimate SU650 2.5インチ SSD 240GBです。

ディスクの初期化
最初に初期化します。
外付けHDDドライブケースにSSDを入れてパソコンに繋ぎます。

ハナさんが使ってるのはこれね
3.5インチも2.5インチも両方使えるから便利ですよ。
SSDをつなげたら、
- Windowsキー+「R」キー で「ファイル名を指定して実行」
- 「compmgmt.msc」と入力して「Enter」
で、コンピューターの管理→記憶域→ディスクの管理、と進んで「不明」のディスクを選択して、右クリックで「ディスクの初期化」を選択

ディスクの初期化で、上のMBR(マスターブートレコード)を選択してOK
初期化が終わるとフォーマットするよう聞かれるのでフォーマットしてSSDが使えるようになります。
ディスクの交換
LenovoG560の電源コードを抜き、バッテリーを外して裏蓋を外します。
カバーを一つ外すだけで、色々なパーツにアクセスできます。

中央下にHDDのケースが見えますね。
ネジを2か所外して少しスライドすると簡単にHDDは外せます。

東芝のHDDがついていますが、数年前に交換したんです。
それを今度はSSDに交換。

HDDはケース横のネジ4つで取りつけられているだけですから交換は簡単です。
すこしSSDのほうが薄いので、押し込むとネジ穴の位置がずれちゃいますから、ネジに合わせて取り付けましょう。
SSDへwin10のインストール
SSDの交換が終わったら、インストールです。
USBを差し込んで、電源を入れたらすぐに「F2」を長押しします。
すると、バイオス画面が出ますから、←→矢印で「Boot」を選択

Win10が入っているUSB HDDが下の方にあると思うので、↑↓で選択してF5、F6で一番上に上げます。
できたら、F10で決定、再起動。
インストールが始まります。

日本語を選択して次へ。

「今すぐインストール」を選びます。

下の方に「コンピューターを修復する」があるので、Win7のときみたいに修復ドライブを作る必要はないみたいですね。
ライセンス認証については、ググると「プロダクトキーがありません」でできた人もいるみたいですが、ハナさんの場合はうまく行かなかったので、2回目はWin7のLenovoG560の裏に貼ってあったプロダクトキーを入力しました。

だから、Win7の25文字のプロダクトキーを入力することをハナさんはおすすめします。
同意して次へ

インストール先を聞かれるので、SSDを選択

あとは、画面の指示に従えば完了です。

ライセンス認証
Win10にしてから数日使っていますが、不具合は特にありません。と言ってもブラウザくらいしか動かしていないんですけどね。
ところで、Win7のプロダクトキーで良かったのかどうか、パソコンのライセンス認証を確認すると、

「デジタルライセンスによってライセンス認証されています」って出ていました。
過去にWin10になったときのパソコンの構成データがマイクロソフトにあるのか、プロダクトキーでレノボへのOEMと分かるのか、技術的なことはわかりませんが、正規品と認めてもらえたみたいです。
まとめ
長くなってしまいましたが、Windows7のLenovoG560のHDDをSSDに交換して、Win7のプロダクトキーでWindows10をクリーンインストールしたというお話でした。
うまく行ったみたいなので、ツイッターでもつぶやいてみたけど、誰かの参考になるかもしれないと思ってブログに書いてみました。
パソコンをwin7からwin10にバージョンアップしました
— ハナさん@はてなブログ! (@hanahana3kit) 2018年10月14日
SSDにクリーンインストールしましたけど、ちゃんと無料でバージョンアップできたみたいです
2018.10.14現在でも大丈夫のようです
Win10への無料アップデート期間が終了したみたいですが、10月14日でもうまくいきましたよ。
まだWin7の人はチャレンジしてもいいかもしれませんね。


