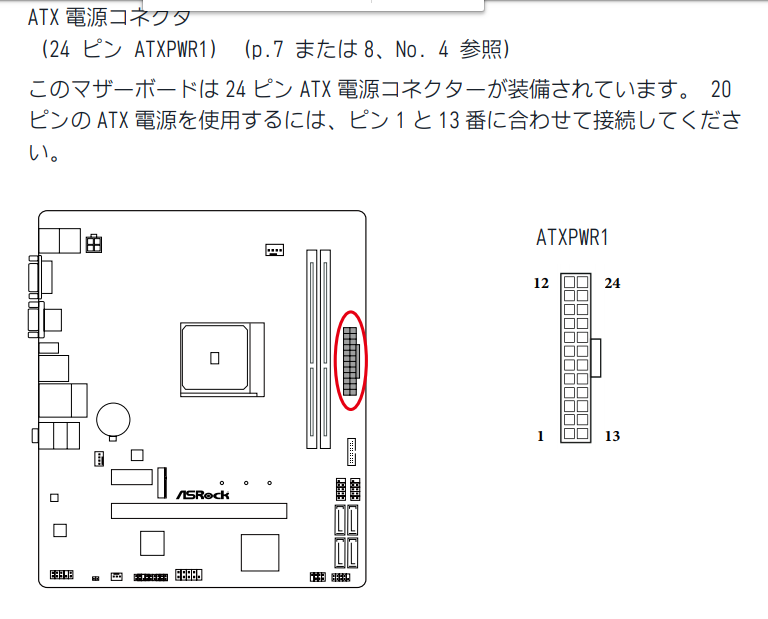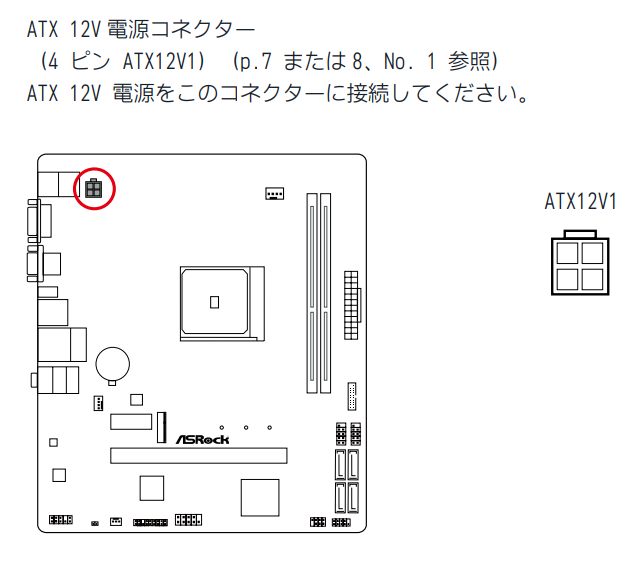さあ、次は組み立てですよ〜

まずは箱から出さなくちゃね。
PCケース KT-MB103
パソコンケースは、KEIAN PCケース 300W電源搭載 Micro ATX / ITXケース ブラック KT-MB103 です。

思ってたより大きいですね…

ハナさんの会社の、古いNECのメイトよりも大きい感じがします…

中に入っていたのは、本体とネジ類、電源コード、脚、だけ。

説明書なんてありませんから、初心者には敷居が高いですね…
ネジを緩めるとサイドパネルが開きます

上下パネル?
一応、背面配線が可能みたいですが、初心者のハナさんには何が良いのかよく分かりません。(後で思い知ることになる)
光学ドライブも取り付けられます。

ケース付属のSFX電源は、300WのKT-S300FX-Nyyというモデルです。

電源付きのおねうちPCケースです。
早速、ケースにマザボを取り付けるためのスペーサーをつけます。
ケース付属の真鍮製のスペーサーがありますから、それをネジ止めします。

止める箇所は6箇所。
途中に固いとこがあって、手で閉められず、プライヤーを使って締めました。
マザーボードにCPUとかを取り付け
マザーボードに付属のバックパネルをPCケースに取り付けます。

マザーボードA320M-HDV R4.0

次はマザーボードにCPUをつけます。
CPUは Ryzen 5 2400G with Wraith Stealth cooler YD2400C5FBBOX
内蔵グラフィックがGeForce1030相当と巷で話題のRadeon RX Vega 11 Graphicsを搭載しています。しかもクーラー付き!

箱から出して持ち上げてみると結構ずっしりしてます。

AMDのCPUは、剣山みたいにピンが生えています。

裏返してみると、隅っこに三角の目印がありますから、それをマザーボードのソケットに合わせて乗せます。
レバーを上げて、

CPUを乗せると、ゴトッていう感じで挿し込まれました。

ちょっとCPUを指で触ってズレてないか確認
レバーをおろして固定します。
次にCPUクーラーを取り付けるんですが、その前にメモリを付けます。なぜなら、ネット情報によると、このマザーボードと、純正クーラーと、背の高いメモリの組み合わせでは、純正クーラーのAMDマークがメモリに当たってクーラーがしっかり付けられないらしいからです。ヒートシンクが付いているメモリですからちょっと心配

メモリの切り欠きを合わせて、マザボのメモリスロットに差し込んて押し込みます
このマザーボードのメモリスロットは、ロックが片方にだけあるタイプです。

CPUクーラーを付ける前に、カバーを外さなきゃいけませんね

CPUクーラーを当てて見ると、マークとメモリが当たりそうなので、マークがメモリの反対側に来るようにします。

CPUクーラーは、グリス付き。グリスの熱伝導率には結構差があるみたいですね。でもハナさんはこのまま使います。
マザーボードのネジを外して、CPUクーラーを乗せます。マザーボードのCPUソケット裏側のバックパネルを抑えながらネジどめします。
CPUクーラーが固定できたら、クーラーファンの電源ピンを刺します。
次はメモリ
一枚は刺さってますから、もう一枚刺します。
CPUとメモリをマザーボードに取り付けたら、マザーボードをPCケースに入れます。

バックパネルからIO端子がちゃんと出るように、入れます。
バックパネルのHDMI端子のとこのバリみたいなとこが出っ張っていたので、手で曲げて挿入
ケースに付属のネジで固定します。ケースには説明書がありませんから分かりづらいのですが、小さめのネジで固定します。
電源ケーブル接続
PCケースにマザーボードを6箇所ネジ止めして固定できたら、次は電源ケーブルの接続です。
これが大変だった…
ケースには説明書がありません。幸い、アスロックのマザーボードの説明書が日本語で大変親切に書かれていましたから、アスロックの説明書を頼りに接続しました。
ATX 電源コネクタ
マザーボードに電力を供給するケーブル。これは簡単。24ピンですから見間違いようがありません。
電源スイッチとか
電源スイッチやLEDのケーブルがよく分からなかったんですよね…
多分、初心者が一番苦労するとこ…
て、いうか、もっと初心者向けなわかりやすい配線のPCケースもあるみたいですね…
説明書を見ながら、こんな感じにつけました!
HDLED
ハードディスクのLEDランプみたいです。
PANEL1って書いてあるとこの、左隅に取り付けました

マザーボードの説明書と、PCケースの配線の表示が同じですから迷いません。
ちなみに、端子についているケーブルは、
- 色がついているのは +
- 白色が -
です。

PLED(POWERLED)
ほら、表示が違う…
- マザーボードの説明書 PLED
- PCケースのケーブルの表示 POWERLED
なんですよ。こういうの困っちゃうんですよね…

でも、まぁ、電源が通電したのがわかる表示かなぁということと、他のケーブルで相当する表現がなさそうだったので、ここにプスリ

PWRBTN(POWERSW)
またまた表現が違う!
- マザーボードの説明書 PWRBTN#
- PCケースのケーブルの表示 POWERSW
なんです。
たぶん、
- PWRBTN# は パワーボタン
- POWERSW は パワースイッチ
ということで、電源スイッチのことなんだなと。

その上ハナさんを迷わせたのが、GNDです。
GNDとは
GNDは「グラウンド」「グランド」と発音するそうで、一般的には「回路動作の基準となる電位」のことを言うそうです。
このマザーボードの場合は、マイナスです。
でも、マザボと基盤をよく見ると、GNDと書いてあるところが3つあります。
残る配線は、電源スイッチと、リセットスイッチ。
どちらも、電源が流れ続けるものではないので、マイナスはきっと共通なんでしょうね。
…ってブログに書くと数行で終わってますが、初心者ハナさんは、この配線だけで数十分はかけてますから!
ググりながら、他の人の配線を見ながらやったんですよ!
RESET#(RESETSW)
これまた表現が違いますが、残りは一つですし、リセットですから分かりますね。

それで、GNDが一つ余っちゃうんですけど、マザボのプリントを見ると真ん中を開けているみたいでしたから、こんな感じでくっつけました。

ふぅ…
USB 3.1 Gen1 と USB2.0
PCケースにUSBの3.1と2.0のコネクタが付いてますから、それが使えるように接続します。

USB3.1はわかりやすいですね。
USB2.0も3.1の近くにコネクタがあるのでそこに刺します。

フロントパネルオーディオヘッダー
PCケースのイヤホンやマイクに接続するやつです。

これはわかりやすいですね。

CPU電源
最後にさっぱり分からなかったのがCPU電源。
なぜならば、PCケースの電源ケーブルが8ピンだったから。
正確には4ピンがくっついていたんですが、PCケースに説明書なんて無いもんですからさっぱり分からなくて、端子の先が、四角と蒲鉾型になっていたので、多分これかなぁ、端子が余っても良いから刺さらないかなぁと試行錯誤していたら、8ピンが外れて4ピン2個になりました。
それで4ピンのコネクタを差し込んだらさっくり刺さったのでまぁ良いでしょう。
SATA SSD
NVMe M.2_SSDも取り付けられますけど、ハナさんは買ってあったSSDを取り付けました。
SATAケーブルと電源ケーブルを取り付けるだけですね。

う~ん、配線がグチャグチャ…裏側から通せばよかった…
電源うぉ~ん!
配線に1時間以上かけましたから、トータル3時間くらいかかってますけど、開封から最小構成の接続までたどり着くことが出来ました。
ディスプレイをつなげて、電源を入れて、配線が正しかったかチェックします。

ドキドキ…
電源うぉ~ん!
・・・
動いた!
ちゃんと、スイッチが使えて、CPUファンが回って、アスロックのバイオス画面が移りましたよ♪
動いた!
— ハナさん@はてなブログ! (@hanahana3kit) May 16, 2019
初自作パソコンです! pic.twitter.com/O9lv0HU6Ng
嬉しくなってツイッターでつぶやいちゃいました♪

今回使ったものを書いておきます
参考に、今回購入したもととかを書いておきますね。成功例だから何かの参考になるかもです。
キーボードはこの記事のロジクールのです
おわりに
と、いうことで長々と初自作パソコンの組み立てについて書いてみました。
ハナさんみたいに自作に初挑戦する人の参考になれば幸いです。
この後には、Win10のインストールや、昔撮りためたMiniDVをキャプチャーするためにIEEE 1394 PCIe Firewireカードを取り付けるのに苦労した話や、20年近く前の動画を見たりした話もあるのですが、また次回以降に書きますね。